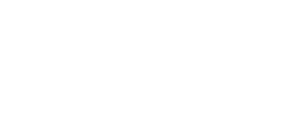Wist jij al dat je wijzigingen die je in de WordPress customizer doet kunt inplannen?
Deze functie is sinds WordPress 4.9 beschikbaar gekomen en kan in bepaalde situaties ontzettend handig zijn.
In dit artikel zal ik je laten zien hoe deze functie werkt en een aantal voorbeelden geven in welke situaties het handig kan zijn voor jou.
Video: Customizer wijzigingen inplannen
Bekijk in de video hieronder over mijn schouder mee hoe jij de wijzigingen die je in de customizer doet kunt inplannen voor jouw WordPress-website.
Meer informatie waarom het precies handig is om wijzigingen in te plannen kun je hieronder lezen, net als de uitleg in tekst.
Waarom wijzigingen in de customizer inplannen?
Je vraagt je misschien af waarom deze functionaliteit in WordPress is gekomen. Waarom zou je tenslotte wijzigingen niet direct doorvoeren als het goed is?
Er zijn meerdere redenen waarom je dit zou willen. Zo kan het zijn dat je een actie hebt bedacht en dit wilt delen in een widget in de sidebar. Voordat de actie gaande is hoeft dit natuurlijk nog niet online te staan, maar door het in te plannen kun je het ook niet meer vergeten toe te voegen. Hetzelfde geldt natuurlijk voor als je de actie weer wilt verwijderen.
Een andere reden kan zijn dat je de achtergrond wilt wijzigen van je WordPress-website in de customizer. Bijvoorbeeld omdat het kerst is en je graag het uiterlijk van je website hierop wilt aanpassen. Ideaal om alvast in te plannen als je eraan denkt en weer te verwijderen wanneer kerst voorbij is.
Het kan ook zijn dat je aan het werk bent, maar nog even bevestigd wilt hebben of alles zo goed staat. Door het in te plannen kun je ook de ander de mogelijkheid geven om het te bekijken.
Hoe kun je wijzigingen inplannen in de Customizer?
Allereerst moet je natuurlijk naar de Customizer gaan van WordPress. Je komt hier door naar “Weergave -> Customizer” te gaan. Vervolgens werkt alles nog altijd precies hetzelfde als in de voorgaande versies.
Het enige verschil is dat de knop “Opslaan & publiceren” is aangepast naar “Publiceren” met daarnaast een tandwieltje. Zodra je wijzigingen hebt aangebracht en op het tandwieltje klikt, kun je naast publiceren ook kiezen voor Concept opslaan of inplannen.

Wanneer je voor Concept opslaan kiest blijven de wijzigingen die je hebt aangebracht netjes bewaard voor de volgende keer dat je in de customizer komt. Als je voor “Inplannen” kiest krijg je de mogelijkheid om een datum en tijd in te stellen voor de aanpassingen die je hebt aangebracht.

Zodra je de datum en tijd hebt ingesteld kun je op de knop “Inplannen” klikken. Meer werk is het niet. Verder kun je eventueel nog wel de wijzigingen ongedaan maken door op de rode tekst en het prullenbakje te klikken.
Tot slot heb je ook nog de mogelijkheid om een voorbeeld te delen. Wanneer je een aanpassing hebt opgeslagen in concept of iets hebt ingepland, verschijnt er een link die je kunt delen met andere gebruikers van je website. Dit is een preview link van de wijzigingen. Je kunt de aanpassingen dus laten keuren terwijl je zelf in de customizer zit.