Page templates in WordPress geven je de mogelijkheid om een pagina er anders uit te laten zien of om extra functionaliteiten aan een bepaalde pagina toe te voegen.
Het is dus een handige manier om unieke pagina’s te maken.
Een page template is overigens geen plugin die je eenvoudig kunt installeren. Je zal zelf een bestand moeten maken en toevoegen aan je website.
Om te werken met een page template is het handig als je enige kennis hebt over PHP, HTML en CSS.
In dit artikel kun je lezen wat een page template is en hoe je een page template kunt maken voor jouw website.
Wat is een WordPress page template?
Een page template, in het Nederlands ook wel pagina sjabloon of pagina template genoemd, geeft je de mogelijkheid om het uiterlijk van een pagina aan te passen.
Het is een bestand dat je zelf aan moet maken en moet plaatsen in de map van het thema of child theme waar je gebruik van maakt. Vervolgens kun je deze template selecteren in WordPress om er gebruik van te maken.
In de meeste gevallen is een page template gebaseerd op het originele page.php bestand van het thema waar je gebruik van maakt, maar je kunt ook iets totaal nieuws in elkaar zetten en andere CSS en JS bestanden inladen.
Door zelf een PHP bestand aan te maken en er een page template van te maken geef je jezelf de mogelijkheid om je website volledig naar wens aan te passen. Meer informatie over page templates en alle mogelijkheden kun je lezen in het WordPress theme handbook.
Simpel gezegd is een page template een sjabloon dat je kunt selecteren in WordPress om de standaard page template te overrulen.
Waarom is een page template handig?
Je hebt al kunnen lezen dat het handig is om dingen op bepaalde pagina’s naar wens aan te passen, maar misschien vraag je je nog steeds af in welke situaties een page template nou echt handig is.
De populairste page template is waarschijnlijk een template waarmee je de volledige breedte (full width) van de website kunt gebruiken. Naast een page template om de volledige breedte te gebruiken is er uiteraard nog veel meer mogelijk.
Hieronder staat een opsomming met een aantal ideeën waarvoor je een page template kunt gebruiken:
- Een volledig naar wens aangepaste homepage
- Archiefpagina met de laatste 5 berichten van elke categorie
- Auteurslijst
- Blog lijst
- Een unieke contactpagina met extra mogelijkheden
- Tijdlijn van alle gepubliceerde artikelen
- HTML Sitemap
- Portfolio
- Pagina zonder metagegevens (tijd, auteur, etc.)
- Verkoop- of landingspagina
De mogelijkheden zijn oneindig. Je kunt het zo gek niet bedenken of je kunt er eigenlijk wel een page template voor maken.
Hoe kun je een page template selecteren in WordPress?
Om een page template te selecteren in WordPress moet je naar de pagina gaan waar je een page template wilt gebruiken. Aan de rechterkant in de editor van de pagina zal je vervolgens een box “Pagina-attributen” zien staan (onder de box publiceren).
In deze box staat het kopje “sjabloon” met daaronder een dropdown menu waar in eerste instantie altijd “Standaard template” staat geselecteerd.

Je kunt op “Standaard template” klikken om het dropdown menu tevoorschijn te halen waarin je de page template kunt selecteren waar je gebruik van wilt maken.

Indien je de juiste page template hebt geselecteerd kun je de pagina opnieuw opslaan en het resultaat bekijken. Gefeliciteerd, je maakt nu gebruik van een page template op je website.
Zie je geen sjabloon optie staan in de pagina-attributen box? Dit komt waarschijnlijk omdat er geen page template in de map van het thema dat je gebruikt staat.
Hoe je een basis WordPress page template kunt maken
Een page template aanmaken is niet zo heel moeilijk. Alle WordPress thema’s hebben een bestand genaamd “page.php”. Page.php wordt gebruikt als template voor alle pagina’s die je hebt op je website. Het page.php bestand kun je dus zien als de standaard page template.
Om een page template te maken die gebaseerd is op de standaard page template hoef je alleen maar het page.php bestand te openen in een tekstverwerker en het opnieuw opslaan onder een andere naam.
Zo heb ik bijvoorbeeld voor deze website een page template gemaakt waarbij geen metagegevens getoond worden en dit bestand template-nometa.php genoemd.
Nu je het bestand onder een andere naam hebt opgeslagen, en je dus niet meer per ongeluk het originele page.php bestand kunt bewerken, kun je dit bestand gaan bewerken.
Wanneer je een page template wilt maken die niet gebaseerd is op page.php omdat je ontzettend veel wilt aanpassen, dan kun je ook gewoon met een leeg document beginnen en vanaf het nulpunt starten.
Het allereerste wat je altijd moet doen om ervoor te zorgen dat WordPress weet dat je een page template maakt is de volgende PHP code toevoegen bovenaan in het PHP-bestand.
<?php
/*
Template Name: Templatenaam
*/
?>
Bij “Templatenaam” kun je de naam invoeren die je aan dit template wilt geven om het te herkennen. WordPress maakt namelijk gebruik van deze naam in het dropdown menu waarin je een page template kunt selecteren.
Meer werk dan dit is het niet om een basis page template aan te maken. Wanneer je dit bestand via FTP in de map van je thema plaatst zal je in WordPress de mogelijkheid hebben om voor deze page template te kiezen.
Page template aanpassen
Op dit moment zal je met bovenstaande informatie een page template hebben aangemaakt en kun je deze ook selecteren op je WordPress website. Aangezien we alleen nog maar een naam hebben gegeven zal deze page template een exacte kopie zijn van de standaard page template.
We moeten het bestand dus nog aanpassen om te bereiken wat we willen bereiken en het is handig dat je wel enige PHP, HTML en CSS kennis hebt om te begrijpen hoe je bepaalde dingen kunt doen.
Wanneer je bijvoorbeeld de sidebar wilt verwijderen en ervoor wilt zorgen dat de pagina de volledige breedte pakt, dan kun je beginnen met de volgende code uit het bestand te halen:
<?php get_sidebar(); ?>
Vervolgens moet je nog even kijken welke onderdelen je precies moet aanpassen om ervoor te zorgen dat niet alleen de sidebar weg is, maar dat de pagina ook de volledige breedte pakt. Zo kan het zijn dat je een bepaalde class en wellicht nog wat andere dingen moet aanpassen. Wat je exact moet doen zal per thema net iets verschillen.
Wanneer je een andere header wilt gebruiken op een speciale pagina, dan zal je een nieuw bestand moeten aanmaken voor de header en deze vervolgens invoegen in een page template.
De standaard code om de header op te halen zorgt er natuurlijk voor dat de standaard header van je thema wordt weergegeven. Je kunt deze code aanpassen om het header-bestand dat je zelf hebt aangemaakt op te roepen. Om een andere header op te roepen met je page template moet je dus het volgende doen. De volgende code kun je verwijderen:
<?php get_header(); ?>
En vervangen voor onderstaande code met het nieuwe header-bestand dat je gemaakt hebt:
<?php get_header( 'nieuweheader' ); ?>
Deze code zorgt er dus voor dat de header die je zelf gemaakt hebt wordt opgeroepen wanneer je deze page template aan een pagina koppelt in WordPress.
Je kunt dit soort dingen ook doen voor de sidebar of footer van je website en verder heb je de mogelijkheid om alles gewoon naar wens aan te passen zolang je de kennis hiervoor hebt.
Conclusie
Het WordPress template systeem geeft je de mogelijkheid alles aan te passen naar hoe je het zelf wilt. In tegenstelling tot veel andere features is het redelijk eenvoudig om een page template te maken.
Het enige punt is wel dat je enige kennis nodig hebt van PHP, HTML en CSS om alles volledig naar wens aan te kunnen passen.
Maak jij weleens gebruik van een page template op jouw WordPress website? Laat het weten in de reacties.
Vond je dit artikel handig en leerzaam, dan zou ik het waarderen als je dit artikel deelt via een van onderstaande deelknoppen.
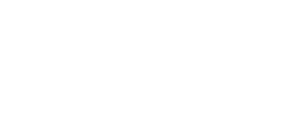


10 reacties op “Hoe je een WordPress Page Template kunt maken”
Ik heb templates aangemaakt. Hoe kan ik die ook bij events gebruiken. Ik wil hiervoor dezelfde Layout gebruiken.
De events zijn erin gekomen door een plugin of thema, dus hier kan je niet de standaard template voor gebruiken. Je zal moeten bekijken hoe dit voor je events zit en dan hier ook iets voor maken.
Jij hebt het over andere page templates, daar je het over Bakery hebt. Dit artikel is daarom niet van toepassing en de manier hoe je het kunt vinden ook niet. Het zal een optie zijn wanneer je een pagina met bakery maakt.
Thanks voor de tip van de link. 🙂
Beste Maikel,
Interessant artikel. Ik kan de templates alleen niet vinden in de backend van Wordpress. Mijn developer heeft die gemaakt, maar ik ben er niet tevreden mee en wil kijken hoe ze in elkaar zitten en proberen zelf een betere te maken die ik in pages kan toevoegen via Bakery. PS de link naar het Wordpress handboek klopt niet (meer).
mvg, Maarten
Hoi
Ik heb een vraagje.
Ik wil graag sheets van Excel naar een pagina kopiëren.
Alleen krijg ik dan een heel andere weergaven.
Ik wou graag een op een kunnen kopiëren.
Zoals wedstrijd uitslagen en zo.
Als u een oplossing heeft dan hoor ik het graag.
alvast bedankt Thijs
Het hoort wel mogelijk te zijn om gewoon het te kopiëren in WordPress. Er worden dan tabellen gemaakt van je excelsheet. Mocht dit er niet goed uit zien, dan zou je van een tabellen plugin gebruik kunnen maken waarin je excelsheets kunt inladen. TablePress heeft bijvoorbeeld deze mogelijkheid.
Hoi Maikel,
Een vraag, ik heb Wordpress gedownload en een thema (Tripod) gekocht en geinstalleerd. Eigenlijk ging het allemaal goed tot een bepaald punt. Ik kan in Wordpress en Tripod een pagina maken, maar ik kan ze niet met elkaar laten ‘praten’. Zo heb ik een front page gemaakt in Tripod, maar ik krijg het niet voor elkaar dat deze de homepage wordt. Wat doe ik fout?
Je moet het instellen als statische voorpagina in WordPress om er je homepage van te maken.
Hoi Maikel, bedankt voor je antwoord. Het is gelukt. Heb ik nog twee vragen. De eerste vraag (zodat ik voor nu even vooruit kan): ik heb in mijn menu het kopje “blog’ staan. Hoe zorg ik er voor dat de berichten/blogs ook daar terechtkomen?
Tweede vraag: zou jij me kunnen helpen met de puntjes op de i zetten en zo ja, wat kost dat ongeveer?
Groet, Dirkje
Op dezelfde pagina voor een statische pagina staat ook berichtpagina, hier moet je dan je blog instellen.
Wat je tweede vraag betreft kun je beter even een mail sturen via het contactformulier en vertellen wat je precies nog gedaan wilt krijgen.